TenpoVisor API連携
(クラウド会計freee編)
[注意]本設定を行う前にfreee会計で「部門」の整備を実施してから本設定を行って下さい。
(1)
TenpoVisorへログインします。
「設定」をタップします。

(2)
設定に関するメニューが表示されます。
「API連携設定」をタップします。
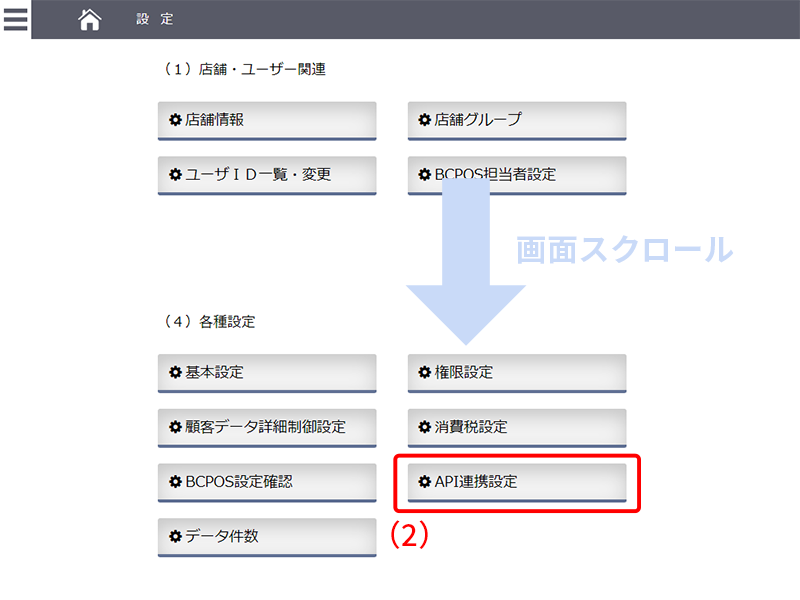
(3)
「会計フリー」をタップします。
「会計フリー」の連携設定の画面に移ります。
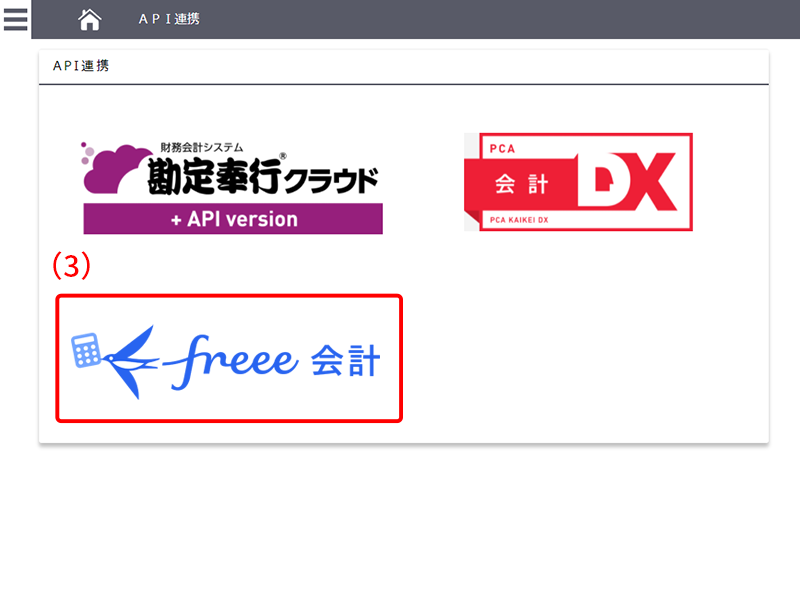
(4)
「利用する」をONへ。
(5)
「Step1:freee会計システムと連携する」をタップ。
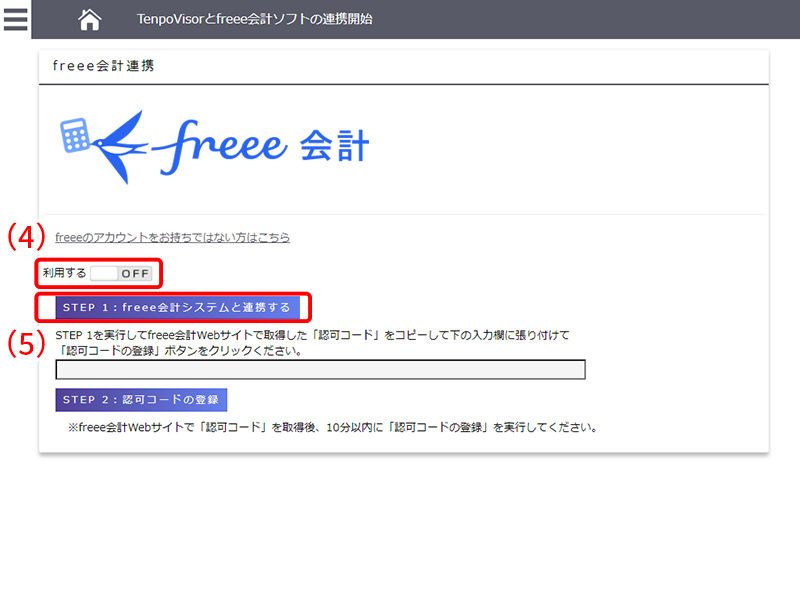
(6)
「freee」のログイン画面が別タブで開きます。
TenpoVisorと会計連携を行いたい「freee会計」のアカウントを用意し、ログインしてください。
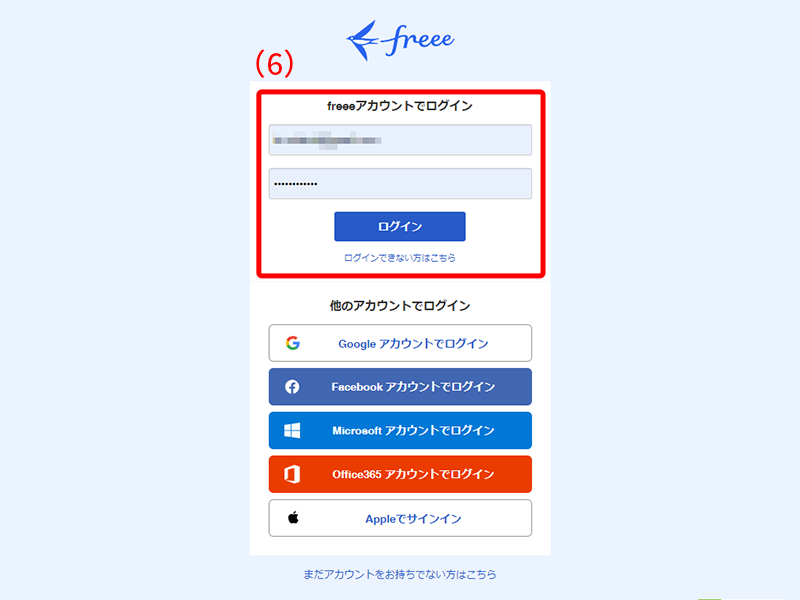
(7)
「アプリ連携の開始」の確認画面が表示されます。
内容を確認いただいた上で、問題がなければ「許可する」をタップ。
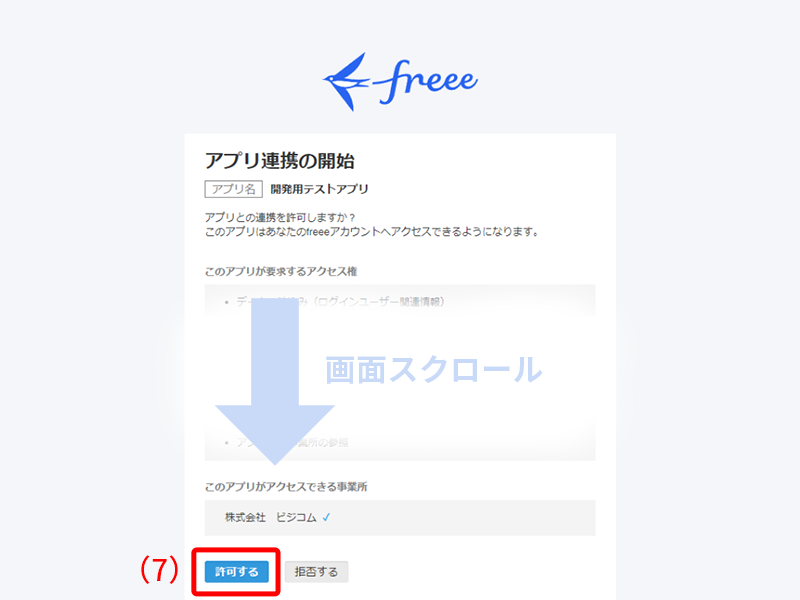
(8)
「コピー」をタップ。
許可コードがクリップボードにコピーされます。
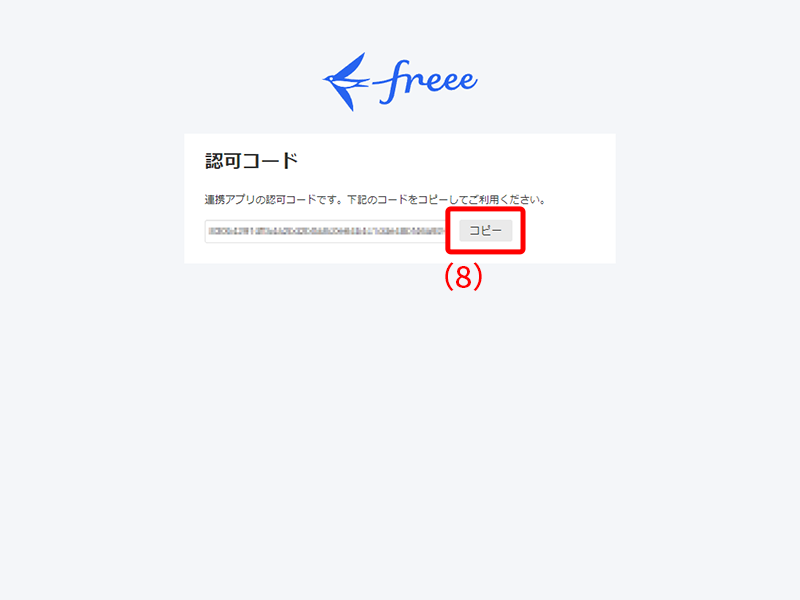
(9)
TenpoVisorとfreee会計ソフトの連携開始のタブに戻り「許可コード」を貼り付けしてください。
※freee会計Webサイトで「認可コード」を取得後、10分以内に「認可コードの登録」を実行してください。
(10)
「Step 2:許可コードの登録」をタップ。

(11)
ダイアログが表示され、freee会計とのデータ連携の準備が完了します。「OK」をタップ。

(12)
freee会計の「事業所」選択。
(13)
「Step3:事業所選択」をタップ。
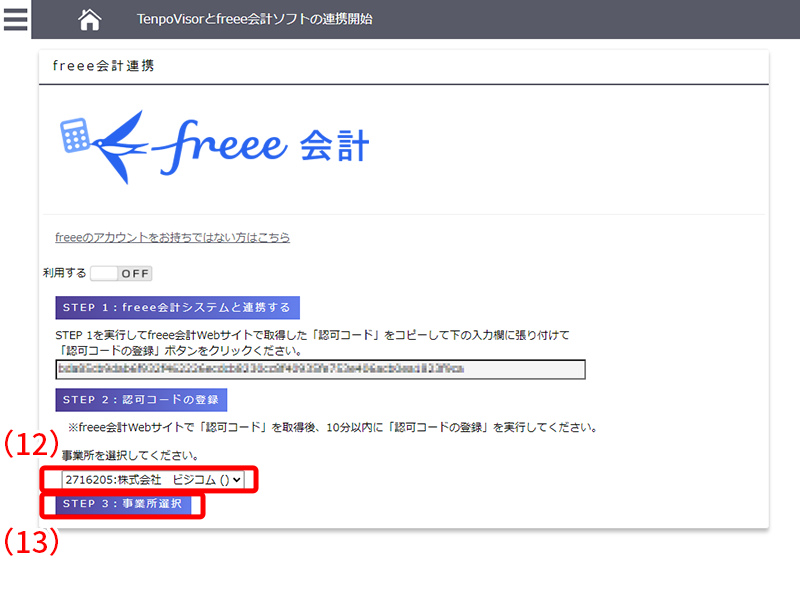
(14)
メッセージが表示されるので「OK」をタップ。
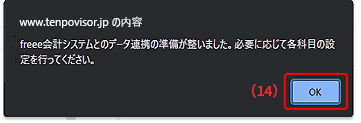
(15)
「Step4:事業変換対応表の確認」をタップ。
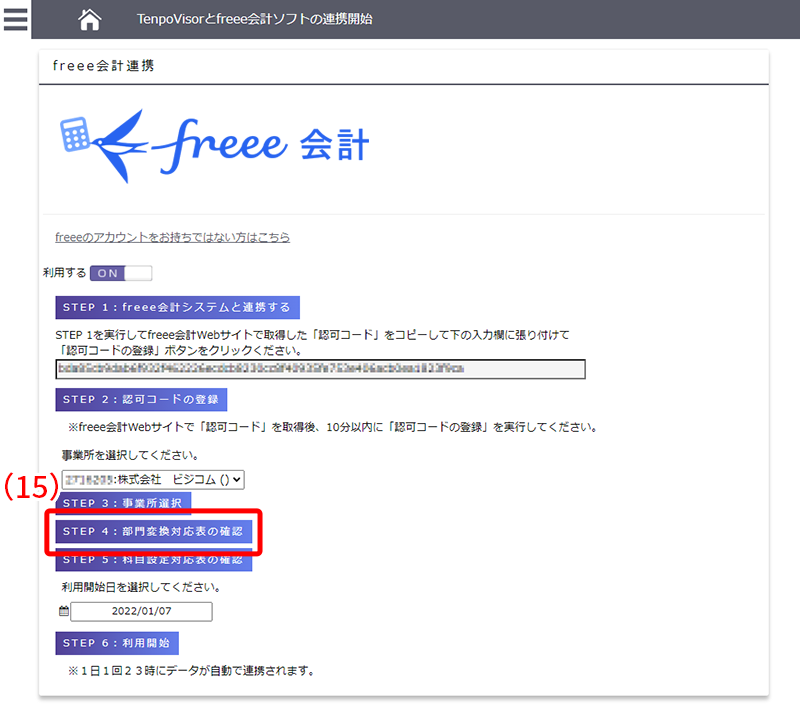
(16)
BCPOSの「店舗コード」とfreee会計の「部門」を紐付けします。(プルダウンで選択)
※freee会計「部門」の追加・修正は、事前にfreee会計で実施しておいてください。この画面で、「部門」の追加・修正はできません
(17)
編集内容の登録を押して設定を保存します。

(18)
「Step5:科目設定対応表の確認」をタップ。
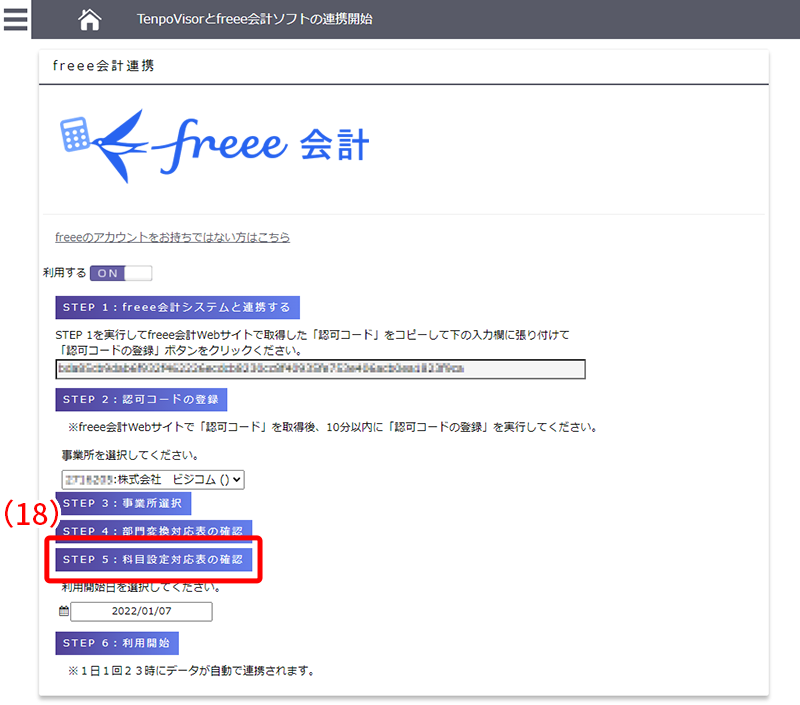
POSレジの日報項目に対して、freee会計では、どの「勘定科目」にするか指定することができます。
(19)
左上の部門(店舗)を選択。
(20)
「売上」「入金」「仕入」タブから選択。
(21)
POSレジの日報項目に対して、どの「勘定科目」を仕分けるか紐付けを行う。
(22)
勘定科目の紐付け完了後、「編集内容の登録」をタップし設定を完了させる。
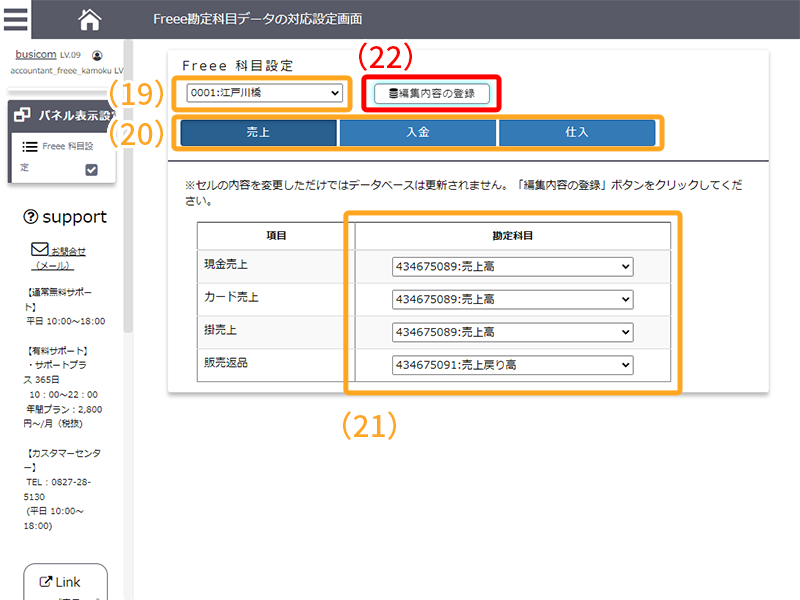
(23)
利用開始日の日付を選択。
(24)
「Step6:利用開始」をタップ。

(25)
メッセージが表示されるので「OK」をタップ。
以上で、TenpoVisorとfreee会計のデータ連携の設定が完了します。
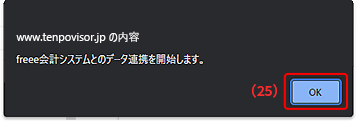
会計データ連携の運用に関して
上記までの設定を完了すると、利用開始で設定した日からfreee会計へのデータ連携が開始されます。
日々の会計データは、POSレジからTenpoVisorへデータが集約され、TenpoVisorは、1日1回23時にfreee会計へデータ連携します。特に、操作などはございません。
